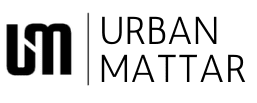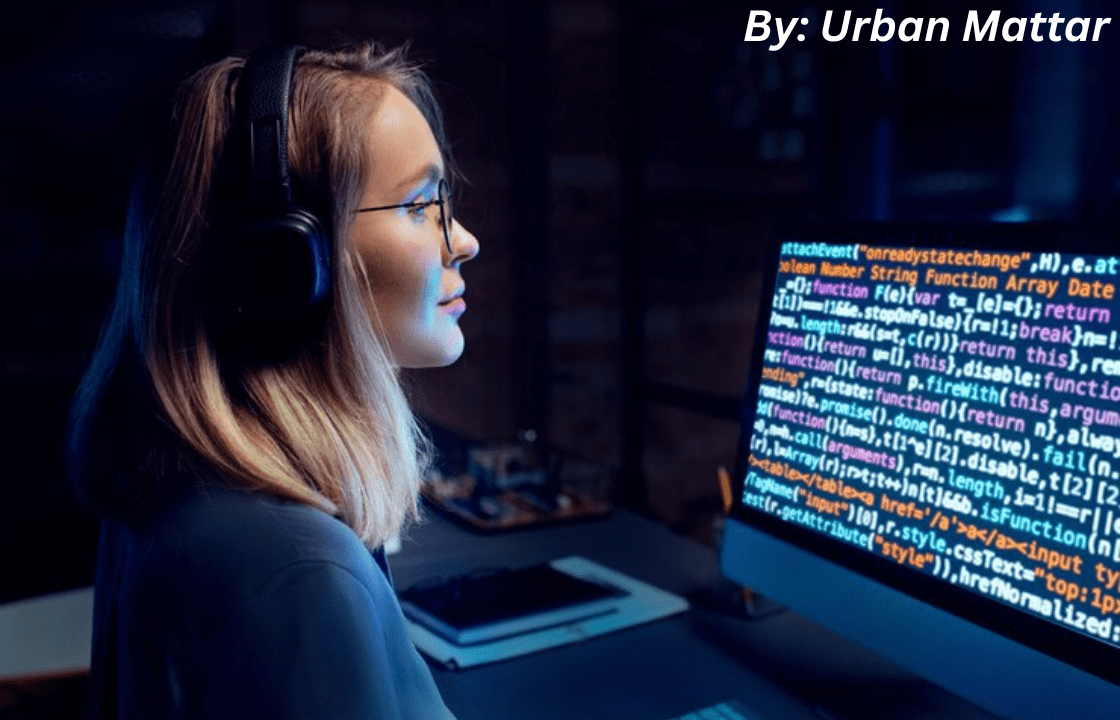Introduction
Imagine you’re in the flow of creativity, working on an important project or trying to access a vital document, when suddenly, your screen flashes a frustrating message: “errordomain=nscocoaerrordomain&errormessage=could not find the specified shortcut.&errorcode=4.” This error can feel like a roadblock, interrupting your momentum and leaving you puzzled. Let’s delve into what this error means, why it occurs, and how you can resolve it.
What Is NSCocoaErrorDomain?
First, let’s break down the components of the error message. The term NSCocoaErrorDomain refers to a category of errors in Apple’s Cocoa framework, which is used for developing applications for macOS and iOS. This framework handles many underlying functions of your applications, making it essential for seamless operation.
When you encounter an error from this domain, it signifies that something has gone wrong within an application or system process governed by Cocoa. It’s like a red flag waving, telling you to pay attention.
Decoding the Error Message
The Shortcut Dilemma
The specific error message, “could not find the specified shortcut,” indicates that the system is attempting to access a shortcut—this could be a link to an app, a file, or a resource—but is unable to locate it. This is frustrating because shortcuts are designed to make our lives easier. When they fail, it feels like losing a trusted ally in our digital environment.
Understanding Error Code 4
The error code 4 typically relates to a “file not found” scenario. It means that the shortcut you’re trying to use points to a location that no longer exists. Perhaps the file was deleted, moved, or renamed. This can lead to a sense of helplessness, especially if the shortcut was something you relied on frequently.
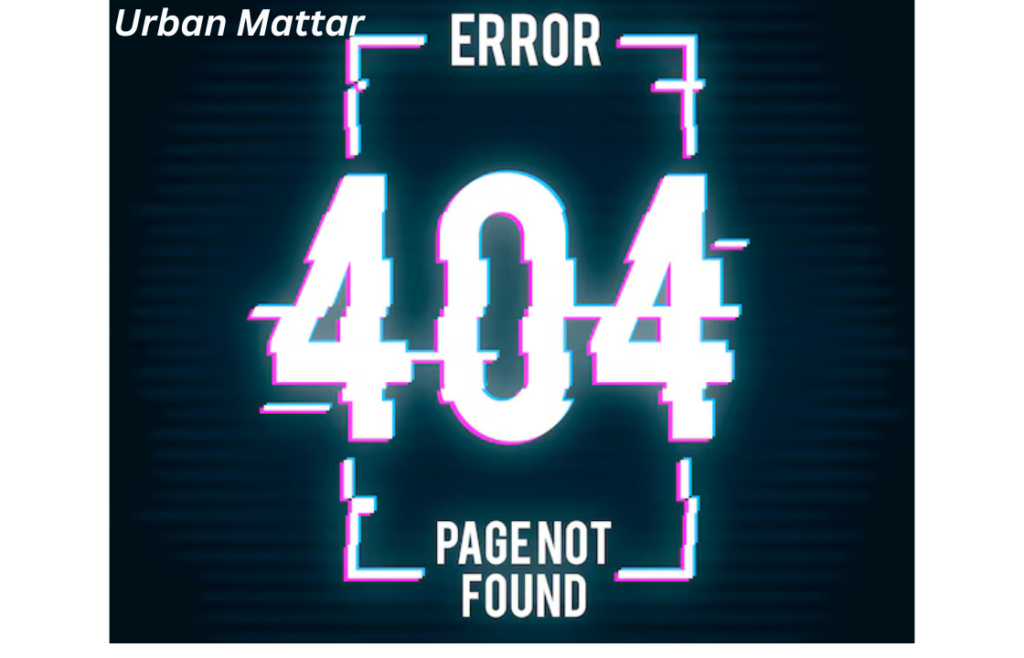
Emotional Impact of Technical Errors
Experiencing technical errors like this can evoke a range of emotions. You might feel:
- Frustration: It’s normal to feel annoyed when technology doesn’t work as expected. This error can disrupt your workflow and create tension.
- Anxiety: If you were in the middle of an important task, the sudden inability to access your files can cause worry about deadlines and productivity.
- Confusion: The technical jargon can be overwhelming, leaving you unsure of how to proceed. You might find yourself questioning your tech skills.
Common Causes of the Error
Understanding why this error occurs can help alleviate some of the frustration. Here are a few common reasons:
- File Deletion: If the file linked by the shortcut was deleted, the shortcut will no longer function.
- File Relocation: Sometimes, files are moved to different folders or drives. If the shortcut doesn’t update to reflect this change, it will point to a nonexistent location.
- Corrupted Shortcuts: Shortcuts can sometimes become corrupted due to system errors or conflicts, leading to this error message.
- Software Updates: Updates to the operating system or applications can occasionally result in old shortcuts becoming obsolete or incompatible.
Troubleshooting Steps
Now that we’ve explored the emotional and technical aspects of this error, let’s look at practical steps you can take to resolve it:
1. Verify the Shortcut
Start by checking the shortcut itself. Right-click on it and select “Get Info” to see where it points. If the target file is no longer in that location, you’ll need to find it or create a new shortcut.
2. Search for the File
Use the search function on your computer to locate the file. It might have been moved to a different folder or renamed. If you find it, you can recreate the shortcut.
3. Recreate the Shortcut
If the file is no longer accessible, you can recreate the shortcut. Navigate to the original file or application, right-click, and select “Create Shortcut” or “Make Alias.” This will link it properly to the new location.
4. Restart Your Device
Sometimes, a simple restart can clear temporary glitches. This can help reset the system and may resolve the issue.
5. Update Your Software
Ensure your operating system and applications are updated. Outdated software can lead to compatibility issues that result in errors like this one.
6. Check Permissions
If the shortcut points to a file on a network drive or an external device, ensure that you have the necessary permissions to access that file. Lack of permissions can result in similar error messages.
7. Consult Support Resources
If you’re still encountering the error after trying these steps, consider reaching out to Apple Support or visiting online forums. The tech community is often very helpful and might have encountered the same issue.
Coping with Frustration
When faced with technical issues, it’s easy to let frustration take over. Here are a few tips to cope with those feelings:
- Take a Break: Step away from the screen for a few moments. A brief break can help clear your mind and reduce stress.
- Practice Mindfulness: Focus on your breathing or engage in a quick mindfulness exercise. This can help ground you and reduce anxiety.
- Seek Help: Don’t hesitate to ask friends or colleagues for assistance. Sometimes, a fresh pair of eyes can solve the problem faster than you can alone.
Learning from the Experience
Errors like errordomain=nscocoaerrordomain&errormessage=could not find the specified shortcut.&errorcode=4 this one can be an opportunity for growth. Each time you troubleshoot a problem, you gain knowledge and confidence in your tech skills. Consider keeping a log of the issues you encounter and how you resolved them. This can serve as a helpful reference for the future.
The Heart Error
The heart of the error lies in the phrase “could not find the specified shortcut.” This means that your system is trying to access a shortcut—be it a link to a document, an application, or a specific file—but is unable to locate it. Shortcuts are meant to simplify our digital lives, acting as quick access points to our most-used resources. When they fail, it feels like losing a trusted companion, leaving us searching aimlessly for what we need errordomain=nscocoaerrordomain&errormessage=could not find the specified shortcut.&errorcode=4.
Conclusion
Encountering the error message errordomain=nscocoaerrordomain&errormessage=could not find the specified shortcut.&errorcode=4can be a frustrating experience. It interrupts your workflow and can lead to feelings of confusion and anxiety. However, by understanding the error, its causes, and how to troubleshoot it, you can regain control and continue with your tasks.
Remember, you’re not alone in facing these technical challenges. Many people experience similar issues, and there are resources available to help. Embrace the learning process, and don’t let these minor setbacks deter you from your goals.
FAQs
- What does NSCocoaErrorDomain mean?
- NSCocoaErrorDomain refers to a category of errors within Apple’s Cocoa framework, indicating issues related to macOS or iOS applications.
- Why can’t I find my shortcut?
- You might not find your shortcut because the linked file has been deleted, moved, or the shortcut itself may be corrupted.
- How can I recreate a shortcut?
- Navigate to the original file or application, right-click it, and select “Create Shortcut” or “Make Alias.”
- Can I prevent this error in the future?
- To prevent this error, regularly check your shortcuts, keep your files organized, and ensure your software is up to date.
- What should I do if restarting doesn’t help?
- If restarting doesn’t resolve the issue, try checking for updates, verifying file locations, or consulting support resources.